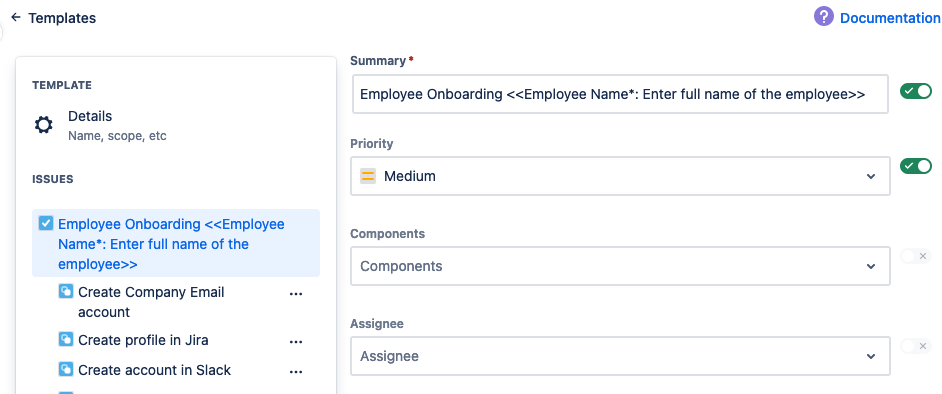| Info |
|---|
This instruction applies to Jira Cloud ☁️ and Data Center 🏢 version 2.3.0 and later. For old versions instructions, click here. |
Variables & Forms is a powerful feature. It may drastically simplify working with the templates and adding necessary information on the go.
Here you can find information about variables variable usage in your Jira issue templates.
| Tip |
|---|
New Feature! 🚀 Variables just got better! What’s changed?
|
| Table of Contents | ||||||||||||
|---|---|---|---|---|---|---|---|---|---|---|---|---|
|
Introduction
What is a Variable
...
A variable is a specific container whose value can be defined during the Jira issue creation from the saved Template.
Variables may drastically simplify working with the templates and adding necessary information on the go.
Available formats
Currently, we support only text/number variables. No dropdown/selection.
Valid variable format: <<variable name>>
| Note |
|---|
Beware that the following formats are not valid: [%name%], {{name}}, {$name} |
Required Variables
It is
What is a Form
A "Form" is a structured interface where users can input values for predefined variables during the creation of a Jira issue from a saved template. The form facilitates the process by presenting fields for each variable, guiding the user to enter the necessary information in an organized manner. This ensures that all required data is collected before proceeding with the issue creation.
A form is present on the second step of the issue creation (or applying) from the template process when there’s a variable present.
Available variable types
Variable | Availability | ||||||
|---|---|---|---|---|---|---|---|
Short text |
| ||||||
Long text |
| ||||||
Number |
| ||||||
Date |
| ||||||
Select dropdown |
| ||||||
Multiselect dropdown |
| ||||||
User |
|
| Panel | ||||||||
|---|---|---|---|---|---|---|---|---|
| ||||||||
If you are missing any variable type and need some specific custom variable or Jira field to be filled upon issue creation - let us knowhttps://appliger.atlassian.net/servicedesk/customer/portal/1 |
Variable properties
You can add a description to every variable. It may serve as additional instruction to the user on filling in a particular variable while Jira issue creation.
It is also possible to define if the variable is optional or required. Just put The required variable field name will be rendered with the red sign “*” symbol at the end of the variable name: <<variable name*>>
Example:
<<required*>> would be rendered as:
...
Variable Descriptions
You can also add a description to a variable so that you can instruct the person, who’s going to use your template to create an issue, on how to fill out the variable.
I.e.: <<variable name*:The valuable description on how to fill my variable>>
Example
Enter the following variable
<<Employee Name*: Enter full name of the employee>>It will be rendered as
How to Save Template with Variable
Create Jira issue
Add variable, e.g.
<<Summary>>and other variables in the description or in child tasks
| Tip |
|---|
You can add the same variable into summary/description of related sub-tasks or child issues ⭐ |
3. Save the Templateon the Variables form and won’t let the user proceed to the next step until the variable value is filled
...
How to create a Variable
Navigate to the Template
Click “Form & Variables” menu item
Click “Add Variable” and choose the Variable type you want
Fill Label and Description, add the Default value, and choose if you want it to be Required
Click Create. A new variable will appear in the list 🎉
You can Preview the variable on the form and then add it to the issues in the template
How to preview a variable
To see a form appearance and how variable field will be rendered and shown to the user while a new Jira issue is created from the template:
Navigate to the Template
Click “Form & Variables” menu item
Click “Form Preview” tab
How to add a variable to the template’s field
To request the variable filling from the user on the form while issue creation, and to put filled values in the created Jira issue, the variable must be added to a template’s (custom) field.
| Info |
|---|
Variables could be added to the text-based fields only, like Summary, Description, and Custom Fields of single-line or multiline text types. |
Navigate to the Template
Click on the issue from the issues list
Click the field to enter edit mode
- the icon will appear on the top-right corner of the fieldStatus title VAR
You may notice that the Variables icon is the same as the icon for adding the Status element in the issue’s Description field. We will fix this confusion soon 😎
click and choose the variable you want to insert
submit changes by clicking on “V” button to save the inserted field variable
Alternatively, type a variable label in the format, like <<Employee Name>>, and save changes.
| Note |
|---|
Note, the variable needs to be created via “Form & Variables” page, otherwise you’ll get an error that “Variable is not defined” while saving changes |
In multiline text fields, you can add variables using shortcuts by typing /var..
...
Click “Enter” and choose a variable from the list
How to sort variable
By default, variables will be shown in their creation order on the form.
To reorder variables and arrange them per your needs:
Navigate to the Template
Click “Form & Variables” menu item
Tap on a variable name
Drag up/down and drop in the position you need
Feel free to check if it’s organized properly via “Form Preview”
How to remove a variable
To remove variables from the template:
Navigate to the Template
Click “Form & Variables” menu item
Find the variable, click “…” menu
Click delete
After confirmation, the variable will be removed from the template
| Note |
|---|
NOTE: Upon deletion, the variable and all its references in the issue fields will also be removed |
How to adjust variable
To adjust the variable’s properties:
Navigate to the Template
Click “Form & Variables” menu item
Click variable name or click “…” menu → Edit
Here you can change variable labels and main properties
| Info |
|---|
Changing the variable’s type is not possible at that moment |
How to fill Variable and Create Jira issue
...
Navigate to Apps → Templates, or use the left sidebar “Templates” link, or double press “x” button on your keyboard
The templates Template selection dialog would appear
Choose the relevant template, click next, and fill in the variable data
Click “Create”
All variables would be populated with the entered values in parent and child issues ✅ 🎉
...
FAQ
How do we change old variables notation to the new format? Migration.
No actions are required! ✨
Once you update your Easy Templates version to the latest one - your variables will be converted to the new format and accessible via Form & Variables menu item.
When is the introduction of new Variable types planned?
New types will be introduced gradually, but we expect the next one to be released very soon.
Can I use variables within such fields as components, labels, or Teams?
Not yet. Variables can be used with single or multiline text fields as of now. The next field types of support will be rolled out gradually.
...
| Insert excerpt | ||||||
|---|---|---|---|---|---|---|
|